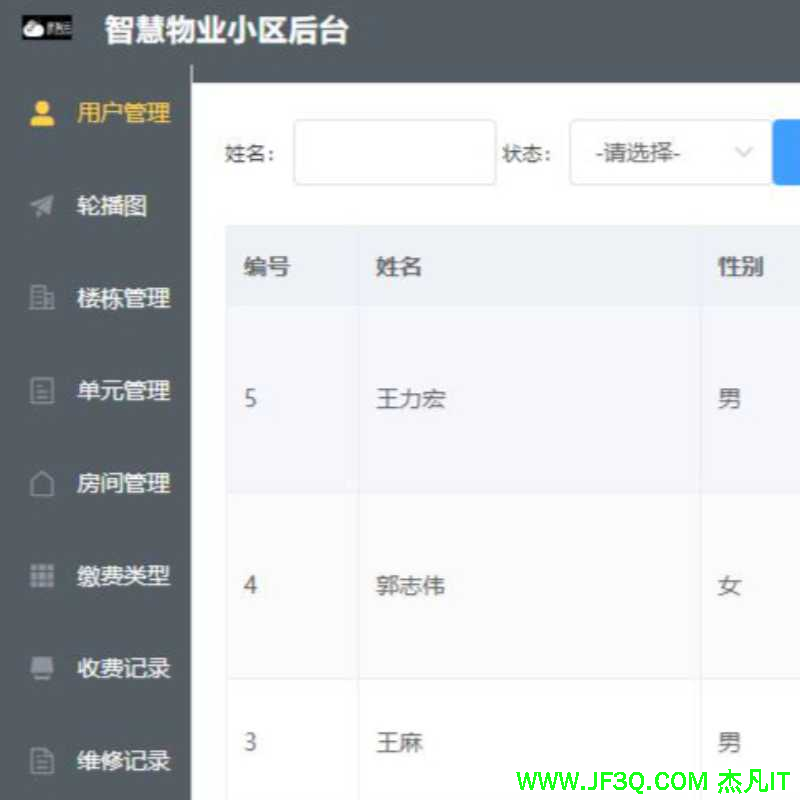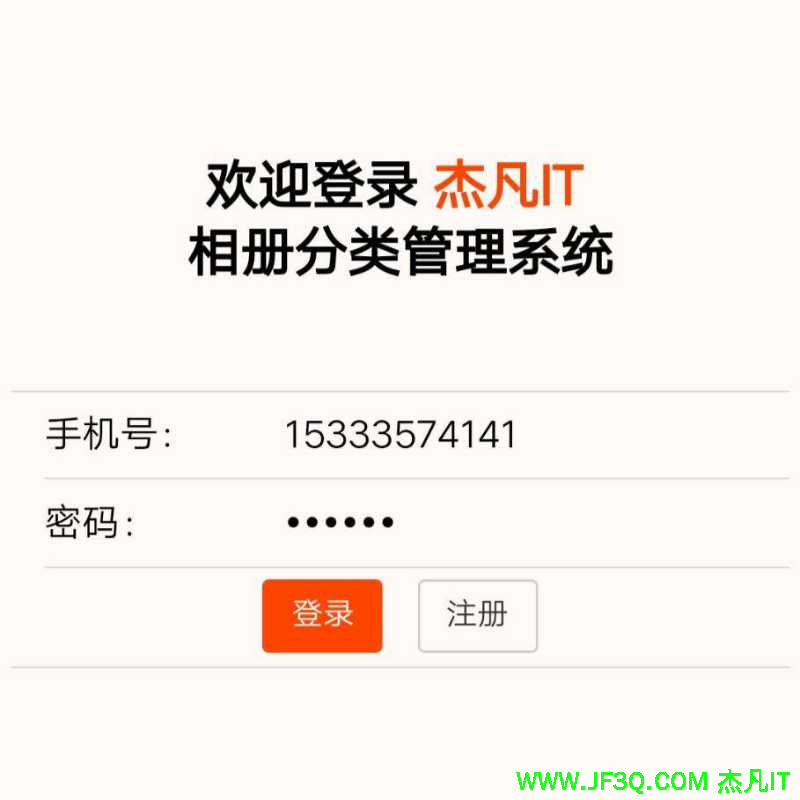Android 自定义View 之 Mac地址输入框
标签: Android 自定义View 之 Mac地址输入框 JavaScript博客 51CTO博客
2023-03-25 18:45:49 213浏览
Mac地址输入框
- 前言
- 正文
- 一、什么是View?
- 二、什么是自定义View
- 三、自定义View
- ① 构造方法
- ② XML样式
- ③ 测量
- ④ 绘制
- 1. 绘制方框
- 2. 绘制文字
- ⑤ 输入
- 1. 键盘布局
- 2. 键盘接口
- 3. 键盘弹窗
- 4. 显示键盘
- 5. 处理输入
- 四、使用自定义View
- 五、源码
前言
在日常工作开发中,我们时长会遇到各种各样的需求,不部分需求是可以通过Android 原生的View来解决,而有一些是无法解决的,这时候我们就需要自定义View,我们先来看看本文中这个自定义View的演示效果图。
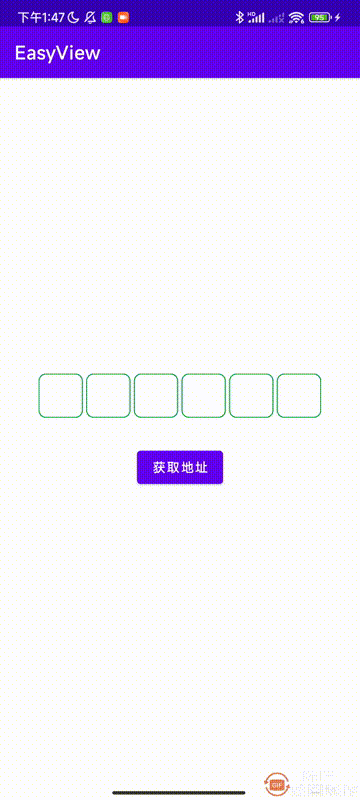
正文
在了解自定义View之前,我们先了解什么是View,View就是视图,再通俗一点就是你在手机上所看到的内容,假设我们创建了一个项目,算了,我们真的去创建一个项目,创建一个名为EasyView的项目。
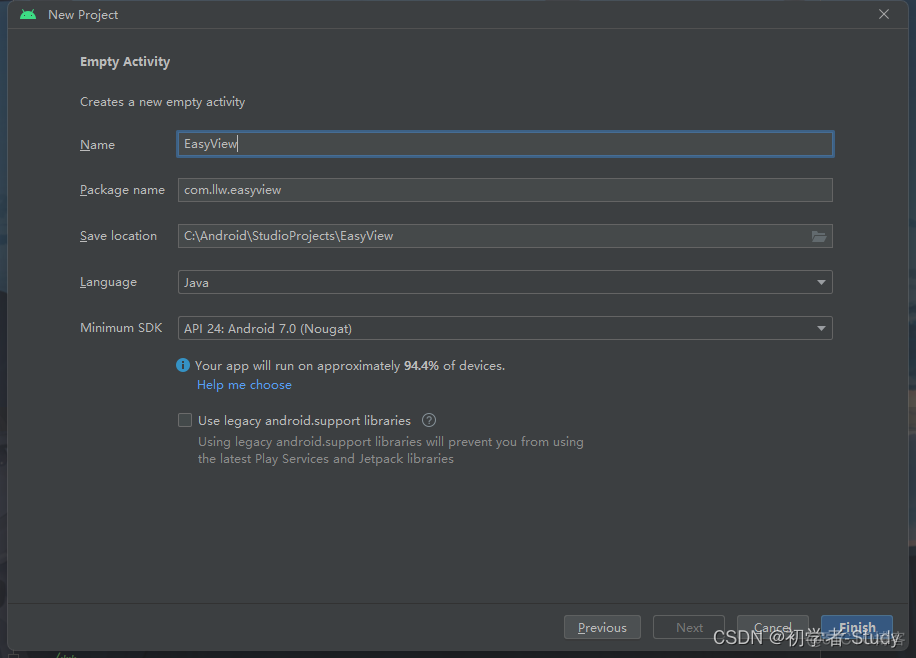
一、什么是View?
项目创建好之后,看一下activity_main.xml,我们能看到什么?白色的背景,中间有一个Hello World!的文字。
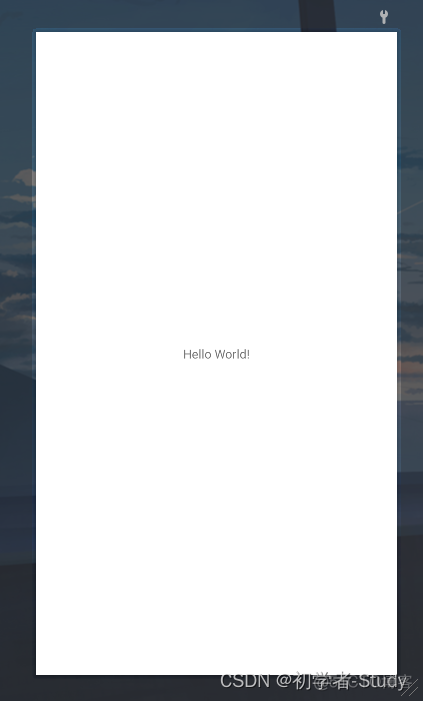
这能看的出什么呢?如果从界面上你看不出什么的话,我们就从代码上来看:
<?xml version="1.0" encoding="utf-8"?>
<androidx.constraintlayout.widget.ConstraintLayout xmlns:android="http://schemas.android.com/apk/res/android"
xmlns:app="http://schemas.android.com/apk/res-auto"
xmlns:tools="http://schemas.android.com/tools"
android:layout_width="match_parent"
android:layout_height="match_parent"
tools:context=".MainActivity">
<TextView
android:layout_width="wrap_content"
android:layout_height="wrap_content"
android:text="Hello World!"
app:layout_constraintBottom_toBottomOf="parent"
app:layout_constraintEnd_toEndOf="parent"
app:layout_constraintStart_toStartOf="parent"
app:layout_constraintTop_toTopOf="parent" />
</androidx.constraintlayout.widget.ConstraintLayout>从代码上我们看到有一个约束布局,布局里面是一个TextView,用于显示文字。这个ConstraintLayout 布局就是View,这个TextView也是View。你说是就是吗?怎么证明呢?
我们来看一下ConstraintLayout 的源码。
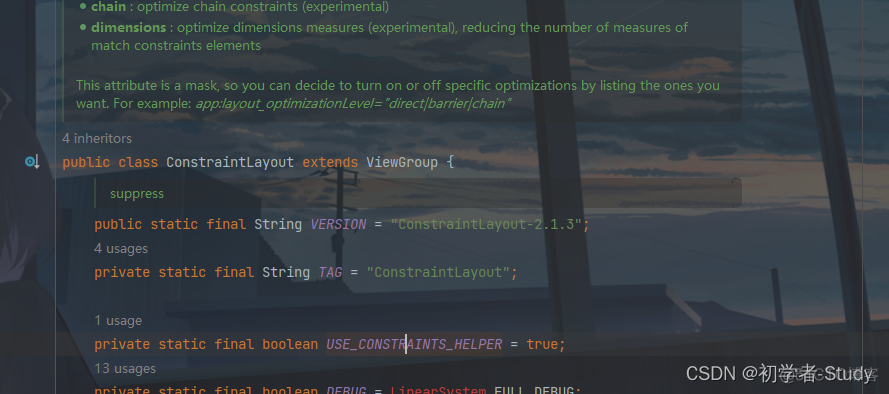
这里我们得知ConstraintLayout 继承自ViewGroup,然后我们再查看ViewGroup的源码。
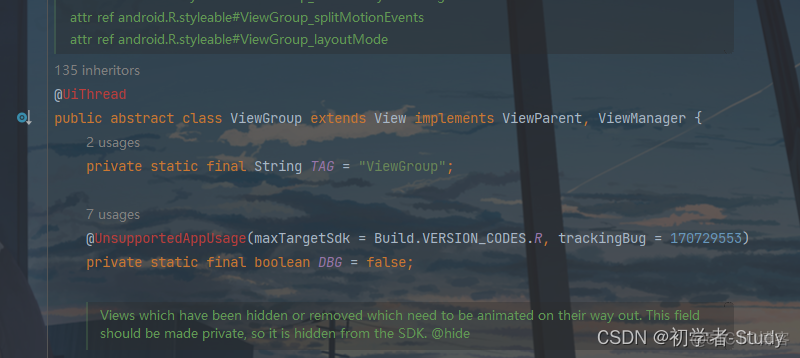
ViewGroup 继承自View,所以说ConstraintLayout是一个View并非是空穴来风,而是有真凭实据的,而TextView,你查看它的源码就会看到,它也是继承自View。
现在我们知道View是所有视图的父类,手机屏幕上看到的任何内容都是View。
二、什么是自定义View
刚才我们所看到的ConstraintLayout和TextView都可以理解成自定义View,只不过因为这两个View都是由Google源码中提供的,所以不属于自定义View,属于系统View,也就是原生的控件,那么对于ConstraintLayout和TextView来说,它们的却别是什么?
这里我们需要先知道View和ViewGroup的区别,View是一个视图,ViewGroup是一个容器视图,在简单一点说,View只是一个视图,而ViewGroup可以放置多个视图。ViewGroup我们通常作为布局容器来使用,例如LinearLayout、RelativeLayout等都是布局,它里面是可以放置控件的,而这个控件就是View。
通过翻来覆去的描述,可能你会更清楚两者的区别,那么系统的我们了解,所谓自定义View就是系统View之外的View,例如网上开源的图表控件、日历控件等。作为开发者我们实现自定义View有那些方式:
- 继承View,例如折线图等。
- 继承ViewGroup,例如流式布局等。
- 继承现有的View,例如TextView、ListView等。
前面的两种方式我们已经知道了,那么第三种是什么意思,不知道你有没有注意到,Android 5.0时推出一个material库,这里库里面就是继承了现有的View而制作的Material UI风格的控件,下面我们将xml中的TextView改成com.google.android.material.textview.MaterialTextView,你会发现也不会报错,而我们查看MaterialTextView的源码,发现它继承自AppCompatTextView,而AppCompatTextView又继承自TextView,通过这种层层继承的方式,子类可以做很多的特性的增加,同时又具备父类的基本属性,而且相对改动较少,举一个简单的例子,你现在有一个TextView,你希望这个TextView的文字颜色可以五颜六色的,还要会发光,那么这个时候你就可以继承自View,来写你所需要的五颜六色和发光的需求,而不是继承View,所有的功能都要重新写。
三、自定义View
首先我们创建一个自定义View,在com.llw.easyview包下新建一个MacAddressEditText类,从名字上来看这是一个Mac地址输入框。
① 构造方法
然后我们继承自View,重写里面的构造方法,代码如下:
public class MacAddressEditText extends View {
/**
* 构造方法 1
* 在代码中使用,例如Java 的new MacEditText(),Kotlin 的MacEditText()
*
* @param context 上下文
*/
public MacAddressEditText(Context context) {
super(context);
}
/**
* 构造方法 2
* 在xml布局文件中使用时自动调用
*
* @param context 上下文
* @param attrs 属性设置
*/
public MacAddressEditText(Context context, @Nullable AttributeSet attrs) {
super(context, attrs);
}
/**
* 构造方法 3
* 不会自动调用,如果有默认style时,在第二个构造函数中调用
*
* @param context 上下文
* @param attrs 属性设置
* @param defStyleAttr 默认样式
*/
public MacAddressEditText(Context context, @Nullable AttributeSet attrs, int defStyleAttr) {
super(context, attrs, defStyleAttr);
}
}这里重写了3个构造方法,通过方法上的注释你应该就可能够明白分别是怎么使用的,因为我们会涉及到样式,那么最终是使用构造方法 3, 所以对上面的方法我们再改动一下,修改后代码如下:
public class MacAddressEditText extends View {
private Context mContext;
public MacAddressEditText(Context context) {
this(context,null);
}
public MacAddressEditText(Context context, @Nullable AttributeSet attrs) {
this(context, attrs,0);
}
public MacAddressEditText(Context context, @Nullable AttributeSet attrs, int defStyleAttr) {
super(context, attrs, defStyleAttr);
mContext = context;
}
}这里增加一个上下文变量,然后就是构造方法1 调用2,2调用3。现在你在java代码和xml中就都可以正常使用了。我们在使用系统的View的时候通常会在xml中设置一些参数样式,那么自定义里面怎么设置样式呢?
② XML样式
在设置样式之前需要先知道我们的自定义View要做什么,Mac地址输入框,主要就是蓝牙的Mac地址输入,一个完整的Mac地址格式是12:34:56:78:90:21,我们去掉分号,就是12个值,那么是不是一个值一个输入框呢?那样看起来有一些繁琐,那么就定为两个值一个框。
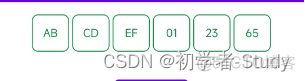
这个框我们能看到那些样式呢?每一个框的大小、背景颜色、边框颜色、边框大小、文字大小、文字颜色、分隔符,一般来说默认是英文分号( : ),不过也有使用小横杠的( - ),那么怎么去设置样式呢?在 res →
values 下新建一个attrs.xml文件,里面我们可以写自定义的样式,代码如下所示:
<declare-styleable name="MacAddressEditText">
<!-- 方框大小,宽高一致 -->
<attr name="boxWidth" format="dimension|reference" />
<!-- 方框背景颜色 -->
<attr name="boxBackgroundColor" format="color|reference" />
<!-- 方框描边颜色 -->
<attr name="boxStrokeColor" format="color|reference" />
<!-- 方框描边宽度 -->
<attr name="boxStrokeWidth" format="dimension|reference" />
<!--文字颜色-->
<attr name="textColor" format="color|reference" />
<!--文字大小-->
<attr name="textSize" format="dimension|reference" />
<!--分隔符,: 、- -->
<attr name="separator" format="string|reference" />
</declare-styleable> 这里我们声明View的样式,里面是样式的一些设置属性,重点看属性值,dimension表示dp、sp之类,reference表示可以引用资源,比如我们专门写一个dimens.xml文件,里面存放常用的dp、sp,使用方式就是@dimens/dp_20,你可以理解为间接引用,那么其他的属性值格式就顾名思义了,很简单。
属性样式定义好了,还有一些颜色值需要定义,在colors.xml中增加如下代码:
<color name="key_bg_color">#fcfcfc</color>
<color name="key_tx_color">#1b1b1b</color>
<color name="key_complete_bg_color">#009C3A</color>
<color name="box_default_stroke_color">#009C3A</color>
<color name="box_default_bg_color">#f8f8f8</color>
<color name="tx_default_color">#0C973F</color> xml中的dp、sp之类的在绘制的时候需要转换,转成px,我们可以写一个自定义View,在com.llw.easyview下新建一个Utils类,代码如下所示:
public class Utils {
/**
* dp转px
*
* @param dpValue dp值
* @return px值
*/
public static int dp2px(Context context, final float dpValue) {
final float scale = context.getApplicationContext().getResources().getDisplayMetrics().density;
return (int) (dpValue * scale + 0.5f);
}
/**
* sp 转 px
*
* @param spValue sp值
* @return px值
*/
public static int sp2px(Context context, final float spValue) {
final float fontScale = context.getApplicationContext().getResources().getDisplayMetrics().scaledDensity;
return (int) (spValue * fontScale + 0.5f);
}
}下面我们回到View中去使用,先声明变量,代码如下:
private int mBoxWidth;
private final int mBoxBackgroundColor;
private final int mBoxStrokeColor;
private final int mBoxStrokeWidth;
private final int mTextColor;
private final int mTextSize;
private final String mSeparator;然后修改第三个构造函数,代码如下所示:
public MacAddressEditText(Context context, @Nullable AttributeSet attrs, int defStyleAttr) {
super(context, attrs, defStyleAttr);
mContext = context;
//根据设置的样式进行View的绘制参数设置
@SuppressLint("CustomViewStyleable")
TypedArray typedArray = context.obtainStyledAttributes(attrs, R.styleable.MacAddressEditText);
mBoxWidth = Utils.dp2px(mContext, typedArray.getInt(R.styleable.MacAddressEditText_boxWidth, 48));
mBoxBackgroundColor = typedArray.getColor(R.styleable.MacAddressEditText_boxBackgroundColor, ContextCompat.getColor(context, R.color.white));
mBoxStrokeColor = typedArray.getColor(R.styleable.MacAddressEditText_boxStrokeColor, ContextCompat.getColor(context, R.color.box_default_stroke_color));
mBoxStrokeWidth = Utils.dp2px(mContext, typedArray.getInt(R.styleable.MacAddressEditText_boxStrokeWidth, 1));
mTextColor = typedArray.getColor(R.styleable.MacAddressEditText_textColor, ContextCompat.getColor(context, R.color.tx_default_color));
mTextSize = Utils.sp2px(mContext, typedArray.getInt(R.styleable.MacAddressEditText_textSize, 14));
mSeparator = typedArray.getString(R.styleable.MacAddressEditText_separator);
typedArray.recycle();
} 这里通过MacAddressEditText得到TypedArray,通过TypedArray获取MacAddressEditText中的属性,然后进行赋值,注意一点就是数值类型的需要默认值,有一些默认颜色值,就是我刚才写到colors.xml中的String类型不需要。数值类型就涉及到dp/sp转px的,此时我们调用了刚才工具类中的方法。
③ 测量
测量只是的了解View的宽和高,得出绘制这个View需要的大小范围。这里我们就不考虑padding了,只计算每一个方框的大小和方框之间的间距,首先我们在自定义View中定义两个变量,代码如下:
private final int mBoxNum = 6;
private int mBoxMargin = 4;这里表示方框个数,和方框间的间距,然后我们重写onMeasure()方法,代码如下:
/**
* View的测量
*
* @param widthMeasureSpec 宽度测量
* @param heightMeasureSpec 高度测量
*/
@Override
protected void onMeasure(int widthMeasureSpec, int heightMeasureSpec) {
super.onMeasure(widthMeasureSpec, heightMeasureSpec);
int width = 0;
int margin = dp2px(mBoxMargin);
switch (MeasureSpec.getMode(widthMeasureSpec)) {
case MeasureSpec.UNSPECIFIED:
case MeasureSpec.AT_MOST: //wrap_content
width = mBoxWidth * mBoxNum + margin * (mBoxNum - 1);
break;
case MeasureSpec.EXACTLY: //match_parent
width = MeasureSpec.getSize(widthMeasureSpec);
break;
}
//设置测量的宽高
setMeasuredDimension(width, mBoxWidth);
} 这里的代码说明一下,首先是获取px的margin值,这里因为有6个方框,所以就有5个间距,然后来看测量模式,这里的模式和XML中设置layout_width、layout_height的值有关,无非就是三种值,具体是大小,比如100dp,然后就是wrap_content,最后是match_parent,MeasureSpec.EXACTLY表示match_parent / 具体的值,MeasureSpec.AT_MOST表示wrap_content。
width = mBoxWidth * mBoxNum + margin * (mBoxNum - 1) 这里的 宽 = 方框的宽 * 6 + 方框间距 * 5,这很好理解,然后就是高,高就是宽,这里就算你在xml设置layout_height为match_parent,实际上也是wrap_content。那么根据测量的结果最后就是一个局限性,如果我们没有设置方框的大小的话,那么默认是48,间距为4,那么最终结果就是宽:308,高:48,我画了一个图来进行说明(有点抽象,能理解就可以)。
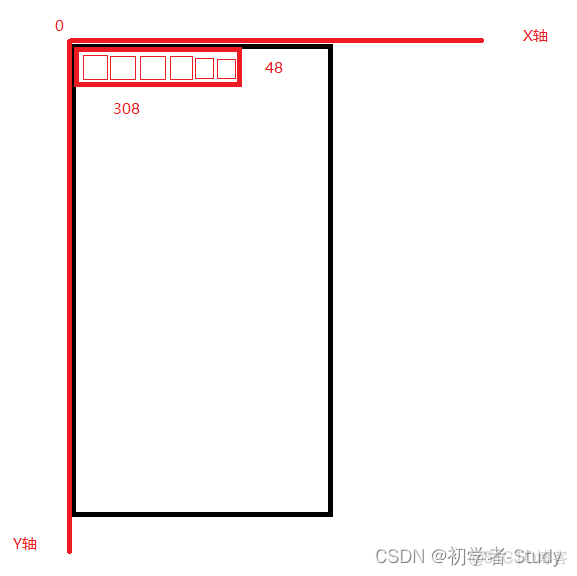
④ 绘制
测量好了之后,下面就可以开始绘制了,绘制就相当于在纸上画画,而画画呢,首先要有画笔,首先声明变量,代码如下:
private Paint mBoxPaint;
private Paint mBoxStrokePaint;
private Paint mTextPaint;
private final Rect mTextRect = new Rect();然后我们需要对3个画笔(方框、方框边框、文字)进行设置,因为绘制文字稍微有一些不同,所以加了一个Rect,下面我们在View中新增一个初始化画笔的方法,代码如下所示:
/**
* 初始化画笔
*/
private void initPaint() {
//设置方框画笔
mBoxPaint = new Paint();
mBoxPaint.setAntiAlias(true);// 抗锯齿
mBoxPaint.setColor(mBoxBackgroundColor);//设置颜色
mBoxPaint.setStyle(Paint.Style.FILL);//风格填满
//设置方框描边画笔
mBoxStrokePaint = new Paint();
mBoxStrokePaint.setAntiAlias(true);
mBoxStrokePaint.setColor(mBoxStrokeColor);
mBoxStrokePaint.setStyle(Paint.Style.STROKE);//风格描边
mBoxStrokePaint.setStrokeWidth(mBoxStrokeWidth);//描边宽度
//设置文字画笔
mTextPaint = new Paint();
mTextPaint.setAntiAlias(true);
mTextPaint.setStyle(Paint.Style.FILL);
mTextPaint.setColor(mTextColor);
mTextPaint.setTextSize(mTextSize);//文字大小
mTextPaint.setTextAlign(Paint.Align.CENTER);//文字居中对齐
}然后在第三个构造方法中去调用,如下图所示:
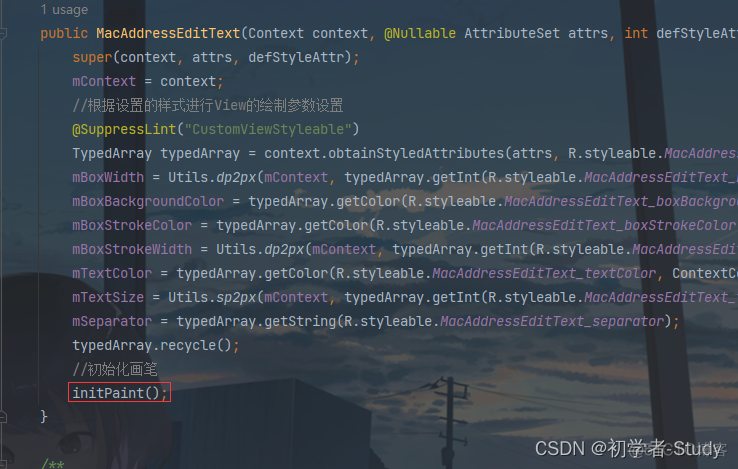
下面要进行绘制了,绘制分为两步,绘制方框和绘制文字。
1. 绘制方框
首先是绘制方框,在自定义View中新增一个drawBox()方法,代码如下:
/**
* 绘制方框
*/
private void drawBox(Canvas canvas) {
//每个方框的间距
int margin = Utils.dp2px(mContext, mBoxMargin);
for (int i = 0; i < mBoxNum; i++) {
//绘制矩形框,需要左、上、右、下四个点的位置
float left = i * mBoxWidth + i * margin;
float top = 0f;
float right = (i + 1) * mBoxWidth + i * margin;
float bottom = mBoxWidth;
RectF rectF = new RectF(left, top, right, bottom);
//绘制圆角矩形框
int radius = Utils.dp2px(mContext, mBoxCornerRadius);
canvas.drawRoundRect(rectF, radius, radius, mBoxPaint);
//绘制圆角矩形边框
float strokeWidth = mBoxStrokeWidth / 2;
RectF strokeRectF = new RectF(left + strokeWidth, top + strokeWidth, right - strokeWidth, bottom - strokeWidth);
float strokeRadius = radius - strokeWidth;
canvas.drawRoundRect(strokeRectF, strokeRadius, strokeRadius, mBoxStrokePaint);
}
}这里绘制方框有必要好好说明一下,首先是这个间距,就是方框的间距,已经说过了,然后我们根据设置的方框数量就行遍历,需要绘制6个方框,那么,int = 0,进入循环,绘制第一个方框,首先我们需要确定方框左、上、右、下4个坐标点的坐标,那么我们将值代入到代码中看看。
float left = 0 * 48 + 0 * 4;
float top = 0f;
float right = (0 + 1) * 48 + 0 * 4;
float bottom = 48; 得出的结果就是:left :0、top:0、right :48、bottom :48,然后通过四个点得到一个矩形,因为是圆角方框,所以在自定义View中声明变量:
private float mBoxCornerRadius = 8f; 然后得到px的radiu,再通过canvas.drawRoundRect()方法绘制一个圆角矩形,圆角矩形绘制好之后,我们可以顺便绘制圆角矩形的圆角边框,注意看下面这几行代码:
float strokeWidth = mBoxStrokeWidth / 2;
RectF strokeRectF = new RectF(left + strokeWidth, top + strokeWidth, right - strokeWidth, bottom - strokeWidth);
float strokeRadius = radius - strokeWidth; 首先是这个mBoxStrokeWidth / 2,为什么要这么做呢?这是因为绘制边框的时候实际上不是居内绘制,而是居中往两侧绘制,而我要做的是居内绘制,为了保持绘制的边框不至于太粗我就除以2,只用一半的宽度,然后就是绘制边框的时候,左、上都加上了这个边框的宽,右、下都减去了这个边框的宽,这样做是为了让边框完整置于圆角矩形里面,下面的图中右侧的示例就是我想要的。
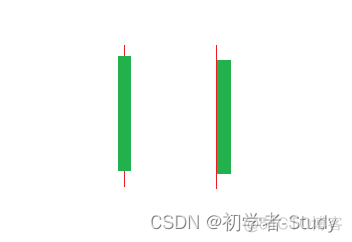
那么第一个方框绘制后如下图所示。
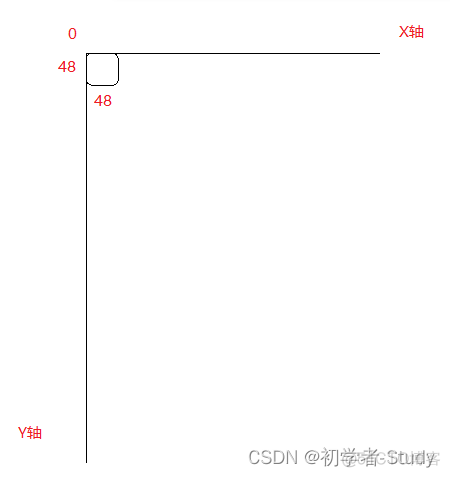
方框的背景颜色我默认设置成白色了,可以自行修改,或者在xml中进行属性设置,那么按照刚才的思路,现在循环第2次,i = 1;
float left = 1 * 48 + 1 * 4;
float top = 0f;
float right = (1 + 1) * 48 + 1 * 4;
float bottom = 48;得出的结果就是:left :52、top:0、right :100、bottom :48,那么绘制出来第二个框如下图所示:
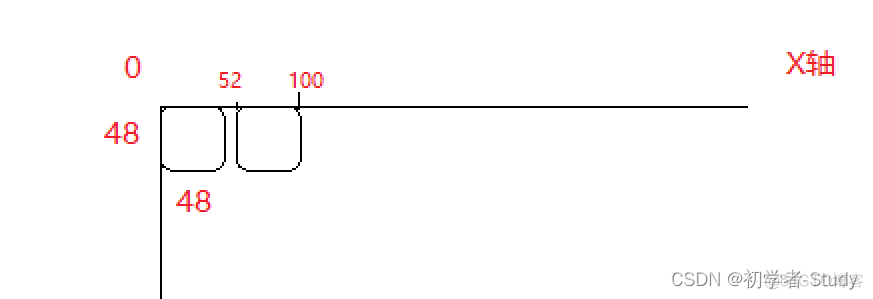
那么按照上述的说明我相信你已经知道是怎么绘制的了,那么下面我们就可以绘制文字了。
2. 绘制文字
现在方框有了,而文字绘制我们需要绘制在方框的中间,首先我们声明变量,代码如下:
private final int mMacLength = 6;
private final String[] macAddressArray = new String[mMacLength];然后我们在自定义View中新增一个drawMacAddress()方法。
/**
* 绘制Mac地址
*/
private void drawMacAddress(Canvas canvas) {
int boxMargin = Utils.dp2px(mContext, mBoxMargin);
for (int i = 0; i < macAddressArray.length; i++) {
if (macAddressArray[i] != null) {
//绘制的文字
String content = macAddressArray[i];
//获取绘制的文字边界
mTextPaint.getTextBounds(content, 0, content.length(), mTextRect);
//绘制的位置
int offset = (mTextRect.top + mTextRect.bottom) / 2;
//绘制文字,需要确定起始点的X、Y的坐标点
float x = (float) (getPaddingLeft() + mBoxWidth * i + boxMargin * i + mBoxWidth / 2);
float y = (float) (getPaddingTop() + mBoxWidth / 2) - offset;
//绘制文字
canvas.drawText(content, x, y, mTextPaint);
}
}
}假设地址数组第一个值是0A,然后通过mTextPaint.getTextBounds()得到这个文字的边界,就相当于得到一个文字的边界框,然后就是通过边界框的上+下的坐标 / 2的边界框的中间位置,因为文字的绘制是从左下角到右上角进行绘制的。最重要的就是去顶起始点的x、y轴坐标,
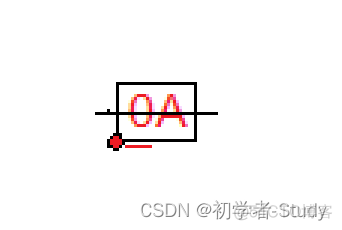
将 i = 0 ,offset = 12代入进去。
float x = (float) (0 + 48 * 0 + 4 * 0 + 48 / 2);
float y = (float) (0 + 48 / 2) - 12;最终 x = 24,y = 36。
然后绘制出来的结果如下图所示:
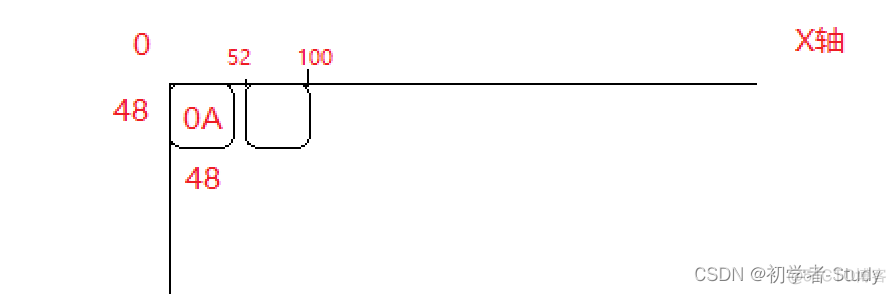
后面的绘制也是一样的道理,现在两个绘制方法都写好了,需要在onDraw()中调用,在自定义View中新增如下代码:
/**
* View的绘制
*
* @param canvas 画布
*/
@Override
protected void onDraw(Canvas canvas) {
//绘制方框
drawBox(canvas);
//绘制Mac地址
drawMacAddress(canvas);
}⑤ 输入
绘制的处理已经完成了,那么作为一个蓝牙Mac地址输入框,我们需要输入的数据是什么呢?0、1、2、3、4、5、6、7、8、9、A、B、C、E、F、G,像上述的这些数据表示16进制的,那么如果使用系统的软键盘进行输入,我们可能需要在输入的过程中选择字符键盘,而这个字符键盘上其他的英文字母或者标点符号右不是我所需要的,那么为了方便,我打算自己做一个键盘来进行输入。
1. 键盘布局
首先在layout下创建一个lay_hex_keyboard.xml,用于作为键盘的布局,代码如下所示:
<?xml version="1.0" encoding="utf-8"?>
<androidx.constraintlayout.widget.ConstraintLayout xmlns:android="http://schemas.android.com/apk/res/android"
xmlns:app="http://schemas.android.com/apk/res-auto"
xmlns:tools="http://schemas.android.com/tools"
android:layout_width="match_parent"
android:layout_height="wrap_content"
android:background="#eff4f9">
<Button
android:id="@+id/btn_a"
android:layout_width="0dp"
android:layout_height="48dp"
android:layout_marginStart="4dp"
android:layout_marginTop="4dp"
android:backgroundTint="@color/key_bg_color"
android:insetTop="0dp"
android:insetBottom="0dp"
android:text="A"
android:textColor="@color/key_tx_color"
android:textSize="16sp"
app:layout_constraintEnd_toStartOf="@+id/btn_9"
app:layout_constraintHorizontal_bias="0.5"
app:layout_constraintStart_toStartOf="parent"
app:layout_constraintTop_toTopOf="parent" />
<Button
android:id="@+id/btn_9"
android:layout_width="0dp"
android:layout_height="48dp"
android:layout_marginStart="4dp"
android:layout_marginTop="4dp"
android:backgroundTint="@color/key_bg_color"
android:insetTop="0dp"
android:insetBottom="0dp"
android:text="9"
android:textColor="@color/key_tx_color"
android:textSize="16sp"
app:layout_constraintEnd_toStartOf="@+id/btn_8"
app:layout_constraintHorizontal_bias="0.5"
app:layout_constraintStart_toEndOf="@+id/btn_a"
app:layout_constraintTop_toTopOf="parent" />
<Button
android:id="@+id/btn_8"
android:layout_width="0dp"
android:layout_height="48dp"
android:layout_marginStart="4dp"
android:layout_marginTop="4dp"
android:backgroundTint="@color/key_bg_color"
android:insetTop="0dp"
android:insetBottom="0dp"
android:text="8"
android:textColor="@color/key_tx_color"
android:textSize="16sp"
app:layout_constraintEnd_toStartOf="@+id/btn_7"
app:layout_constraintHorizontal_bias="0.5"
app:layout_constraintStart_toEndOf="@+id/btn_9"
app:layout_constraintTop_toTopOf="parent" />
<Button
android:id="@+id/btn_7"
android:layout_width="0dp"
android:layout_height="48dp"
android:layout_marginStart="4dp"
android:layout_marginTop="4dp"
android:backgroundTint="@color/key_bg_color"
android:insetTop="0dp"
android:insetBottom="0dp"
android:text="7"
android:textColor="@color/key_tx_color"
android:textSize="16sp"
app:layout_constraintEnd_toStartOf="@+id/btn_del"
app:layout_constraintHorizontal_bias="0.5"
app:layout_constraintStart_toEndOf="@+id/btn_8"
app:layout_constraintTop_toTopOf="parent" />
<Button
android:id="@+id/btn_del"
android:layout_width="0dp"
android:layout_height="48dp"
android:layout_marginStart="4dp"
android:layout_marginTop="4dp"
android:layout_marginEnd="4dp"
android:backgroundTint="@color/key_bg_color"
android:insetTop="0dp"
android:insetBottom="0dp"
android:text="删除"
android:textColor="@color/key_tx_color"
android:textSize="16sp"
app:layout_constraintEnd_toEndOf="parent"
app:layout_constraintHorizontal_bias="0.5"
app:layout_constraintStart_toEndOf="@+id/btn_7"
app:layout_constraintTop_toTopOf="parent" />
<Button
android:id="@+id/btn_b"
android:layout_width="0dp"
android:layout_height="48dp"
android:layout_marginTop="4dp"
android:backgroundTint="@color/key_bg_color"
android:insetTop="0dp"
android:insetBottom="0dp"
android:text="B"
android:textColor="@color/key_tx_color"
android:textSize="16sp"
app:layout_constraintEnd_toStartOf="@+id/btn_6"
app:layout_constraintHorizontal_bias="0.5"
app:layout_constraintStart_toStartOf="@+id/btn_a"
app:layout_constraintTop_toBottomOf="@+id/btn_a" />
<Button
android:id="@+id/btn_6"
android:layout_width="0dp"
android:layout_height="48dp"
android:layout_marginStart="4dp"
android:layout_marginTop="4dp"
android:backgroundTint="@color/key_bg_color"
android:insetTop="0dp"
android:insetBottom="0dp"
android:text="6"
android:textColor="@color/key_tx_color"
android:textSize="16sp"
app:layout_constraintEnd_toStartOf="@+id/btn_5"
app:layout_constraintHorizontal_bias="0.5"
app:layout_constraintStart_toEndOf="@+id/btn_b"
app:layout_constraintTop_toBottomOf="@+id/btn_a" />
<Button
android:id="@+id/btn_5"
android:layout_width="0dp"
android:layout_height="48dp"
android:layout_marginStart="4dp"
android:layout_marginTop="4dp"
android:backgroundTint="@color/key_bg_color"
android:insetTop="0dp"
android:insetBottom="0dp"
android:text="5"
android:textColor="@color/key_tx_color"
android:textSize="16sp"
app:layout_constraintEnd_toStartOf="@+id/btn_4"
app:layout_constraintHorizontal_bias="0.5"
app:layout_constraintStart_toEndOf="@+id/btn_6"
app:layout_constraintTop_toBottomOf="@+id/btn_a" />
<Button
android:id="@+id/btn_4"
android:layout_width="0dp"
android:layout_height="48dp"
android:layout_marginStart="4dp"
android:layout_marginTop="4dp"
android:backgroundTint="@color/key_bg_color"
android:insetTop="0dp"
android:insetBottom="0dp"
android:text="4"
android:textColor="@color/key_tx_color"
android:textSize="16sp"
app:layout_constraintEnd_toStartOf="@+id/btn_delete_all"
app:layout_constraintHorizontal_bias="0.5"
app:layout_constraintStart_toEndOf="@+id/btn_5"
app:layout_constraintTop_toBottomOf="@+id/btn_a" />
<Button
android:id="@+id/btn_delete_all"
android:layout_width="0dp"
android:layout_height="48dp"
android:layout_marginStart="4dp"
android:layout_marginTop="4dp"
android:backgroundTint="@color/key_bg_color"
android:insetTop="0dp"
android:insetBottom="0dp"
android:text="全删"
android:textColor="@color/key_tx_color"
android:textSize="16sp"
app:layout_constraintEnd_toEndOf="@+id/btn_del"
app:layout_constraintHorizontal_bias="0.5"
app:layout_constraintStart_toEndOf="@+id/btn_4"
app:layout_constraintTop_toBottomOf="@+id/btn_a" />
<Button
android:id="@+id/btn_c"
android:layout_width="0dp"
android:layout_height="48dp"
android:layout_marginTop="4dp"
android:backgroundTint="@color/key_bg_color"
android:insetTop="0dp"
android:insetBottom="0dp"
android:text="C"
android:textColor="@color/key_tx_color"
android:textSize="16sp"
app:layout_constraintEnd_toStartOf="@+id/btn_3"
app:layout_constraintHorizontal_bias="0.5"
app:layout_constraintStart_toStartOf="@+id/btn_b"
app:layout_constraintTop_toBottomOf="@+id/btn_b" />
<Button
android:id="@+id/btn_3"
android:layout_width="0dp"
android:layout_height="48dp"
android:layout_marginStart="4dp"
android:layout_marginTop="4dp"
android:backgroundTint="@color/key_bg_color"
android:insetTop="0dp"
android:insetBottom="0dp"
android:text="3"
android:textColor="@color/key_tx_color"
android:textSize="16sp"
app:layout_constraintEnd_toStartOf="@+id/btn_2"
app:layout_constraintHorizontal_bias="0.5"
app:layout_constraintStart_toEndOf="@+id/btn_c"
app:layout_constraintTop_toBottomOf="@+id/btn_b" />
<Button
android:id="@+id/btn_2"
android:layout_width="0dp"
android:layout_height="48dp"
android:layout_marginStart="4dp"
android:layout_marginTop="4dp"
android:backgroundTint="@color/key_bg_color"
android:insetTop="0dp"
android:insetBottom="0dp"
android:text="2"
android:textColor="@color/key_tx_color"
android:textSize="16sp"
app:layout_constraintEnd_toStartOf="@+id/btn_1"
app:layout_constraintStart_toEndOf="@+id/btn_3"
app:layout_constraintTop_toBottomOf="@+id/btn_b" />
<Button
android:id="@+id/btn_1"
android:layout_width="0dp"
android:layout_height="48dp"
android:layout_marginStart="4dp"
android:layout_marginTop="4dp"
android:backgroundTint="@color/key_bg_color"
android:insetTop="0dp"
android:insetBottom="0dp"
android:text="1"
android:textColor="@color/key_tx_color"
android:textSize="16sp"
app:layout_constraintEnd_toEndOf="@+id/btn_4"
app:layout_constraintStart_toEndOf="@+id/btn_2"
app:layout_constraintTop_toBottomOf="@+id/btn_b" />
<Button
android:id="@+id/btn_d"
android:layout_width="0dp"
android:layout_height="48dp"
android:layout_marginTop="4dp"
android:layout_marginBottom="4dp"
android:backgroundTint="@color/key_bg_color"
android:insetTop="0dp"
android:insetBottom="0dp"
android:text="D"
android:textColor="@color/key_tx_color"
android:textSize="16sp"
app:layout_constraintBottom_toBottomOf="parent"
app:layout_constraintEnd_toStartOf="@+id/btn_e"
app:layout_constraintHorizontal_bias="0.5"
app:layout_constraintStart_toStartOf="@+id/btn_c"
app:layout_constraintTop_toBottomOf="@+id/btn_c" />
<Button
android:id="@+id/btn_e"
android:layout_width="0dp"
android:layout_height="48dp"
android:layout_marginStart="4dp"
android:layout_marginTop="4dp"
android:backgroundTint="@color/key_bg_color"
android:insetTop="0dp"
android:insetBottom="0dp"
android:text="E"
android:textColor="@color/key_tx_color"
android:textSize="16sp"
app:layout_constraintEnd_toStartOf="@+id/btn_f"
app:layout_constraintHorizontal_bias="0.5"
app:layout_constraintStart_toEndOf="@+id/btn_d"
app:layout_constraintTop_toBottomOf="@+id/btn_c" />
<Button
android:id="@+id/btn_f"
android:layout_width="0dp"
android:layout_height="48dp"
android:layout_marginStart="4dp"
android:layout_marginTop="4dp"
android:backgroundTint="@color/key_bg_color"
android:insetTop="0dp"
android:insetBottom="0dp"
android:text="F"
android:textColor="@color/key_tx_color"
android:textSize="16sp"
app:layout_constraintEnd_toStartOf="@+id/btn_0"
app:layout_constraintHorizontal_bias="0.5"
app:layout_constraintStart_toEndOf="@+id/btn_e"
app:layout_constraintTop_toBottomOf="@+id/btn_c" />
<Button
android:id="@+id/btn_0"
android:layout_width="0dp"
android:layout_height="48dp"
android:layout_marginStart="4dp"
android:layout_marginTop="4dp"
android:backgroundTint="@color/key_bg_color"
android:insetTop="0dp"
android:insetBottom="0dp"
android:text="0"
android:textColor="@color/key_tx_color"
android:textSize="16sp"
app:layout_constraintEnd_toStartOf="@+id/btn_complete"
app:layout_constraintHorizontal_bias="0.5"
app:layout_constraintStart_toEndOf="@+id/btn_f"
app:layout_constraintTop_toBottomOf="@+id/btn_c" />
<com.google.android.material.button.MaterialButton
android:id="@+id/btn_complete"
android:layout_width="0dp"
android:layout_height="0dp"
android:layout_marginStart="4dp"
android:layout_marginTop="4dp"
android:backgroundTint="@color/key_complete_bg_color"
android:insetTop="0dp"
android:insetBottom="0dp"
android:text="完成"
android:textColor="@color/white"
android:textSize="16sp"
app:iconGravity="start|end"
app:layout_constraintBottom_toBottomOf="@+id/btn_0"
app:layout_constraintEnd_toEndOf="@+id/btn_delete_all"
app:layout_constraintStart_toEndOf="@+id/btn_0"
app:layout_constraintTop_toBottomOf="@+id/btn_delete_all" />
</androidx.constraintlayout.widget.ConstraintLayout>布局的预览效果如下图所示:
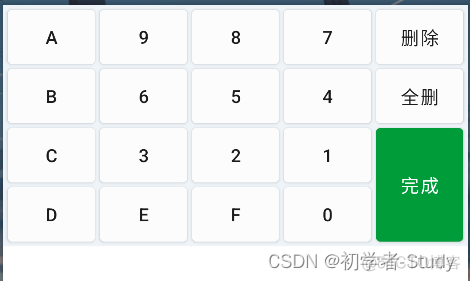
这个布局从使用上来说就很简单了,基本上一目了然,这里我们可以写一个接口用来处理键盘上按钮点击的事件。
2. 键盘接口
在com.llw.easyview下新建一个HexKeyboardListener接口,代码如下所示:
public interface HexKeyboardListener {
/**
* Hex字符
* @param hex 0~9,A~F
*/
void onHex(String hex);
/**
* 删除
*/
void onDelete();
/**
* 全删
*/
void onDeleteAll();
/**
* 完成
*/
void onComplete();
}现在接口有了,接口中的方法基本上覆盖了键盘上所有按钮点击时触发的事件处理,下面我们来写一个弹窗,用来点击Mac地址输入框时弹出这个键盘。
3. 键盘弹窗
这个弹窗,我就写在Utils类中了,在里面新增如下方法代码:
/**
* 显示Hex键盘弹窗
*
* @param context 上下文
* @param listener Hex键盘按键监听
*/
public static void showHexKeyboardDialog(@NonNull Context context, @NonNull HexKeyboardListener listener) {
BottomSheetDialog dialog = new BottomSheetDialog(context);
//根据xml获取布局视图
View view = LayoutInflater.from(context).inflate(R.layout.lay_hex_keyboard, null, false);
//点击按键触发接口回调
view.findViewById(R.id.btn_a).setOnClickListener(v -> listener.onHex("A"));
view.findViewById(R.id.btn_b).setOnClickListener(v -> listener.onHex("B"));
view.findViewById(R.id.btn_c).setOnClickListener(v -> listener.onHex("C"));
view.findViewById(R.id.btn_d).setOnClickListener(v -> listener.onHex("D"));
view.findViewById(R.id.btn_e).setOnClickListener(v -> listener.onHex("E"));
view.findViewById(R.id.btn_f).setOnClickListener(v -> listener.onHex("F"));
view.findViewById(R.id.btn_0).setOnClickListener(v -> listener.onHex("0"));
view.findViewById(R.id.btn_1).setOnClickListener(v -> listener.onHex("1"));
view.findViewById(R.id.btn_2).setOnClickListener(v -> listener.onHex("2"));
view.findViewById(R.id.btn_3).setOnClickListener(v -> listener.onHex("3"));
view.findViewById(R.id.btn_4).setOnClickListener(v -> listener.onHex("4"));
view.findViewById(R.id.btn_5).setOnClickListener(v -> listener.onHex("5"));
view.findViewById(R.id.btn_6).setOnClickListener(v -> listener.onHex("6"));
view.findViewById(R.id.btn_7).setOnClickListener(v -> listener.onHex("7"));
view.findViewById(R.id.btn_8).setOnClickListener(v -> listener.onHex("8"));
view.findViewById(R.id.btn_9).setOnClickListener(v -> listener.onHex("9"));
view.findViewById(R.id.btn_del).setOnClickListener(v -> listener.onDelete());
view.findViewById(R.id.btn_delete_all).setOnClickListener(v -> listener.onDeleteAll());
view.findViewById(R.id.btn_complete).setOnClickListener(v -> {
listener.onComplete();
dialog.dismiss();
});
//点击外部不消失
dialog.setCancelable(false);
//设置内容视图
dialog.setContentView(view);
if (dialog.getWindow() != null) {
//去掉弹窗背景透明
WindowManager.LayoutParams params = dialog.getWindow().getAttributes();
params.dimAmount = 0.0f;
dialog.getWindow().setAttributes(params);
}
//显示弹窗
dialog.show();
}这里就是一个底部弹窗,然后设置布局视图,设置接口回调,设置背景透明,最后显示出来。那么下一步要做的就是点击输入框调用这个弹窗显示键盘。
4. 显示键盘
在View中是可以获取到点击触摸事件的,那么我们可以在自定义View中新增如下代码:
/**
* 触摸事件
*/
@SuppressLint("ClickableViewAccessibility")
@Override
public boolean onTouchEvent(MotionEvent event) {
if (event != null) {
if (event.getAction() == MotionEvent.ACTION_DOWN) {
//显示Hex键盘弹窗
Utils.showHexKeyboardDialog(mContext, this);
return true;
}
}
return super.onTouchEvent(event);
} 这里的代码就是当我们的手机点击这个Mac地址输入框的时候,会先触发触摸事件,然后才是点击事件,而在这里我们就是在触摸到的时候显示键盘弹窗,然后返回 true,这里就会进行事件的拦截,这里的这个this,就是我们当前的自定义View需要实现的回调接口,将鼠标放在这个this后面,然后Alt + Enter的组合键,会出现弹窗,如下图所示:
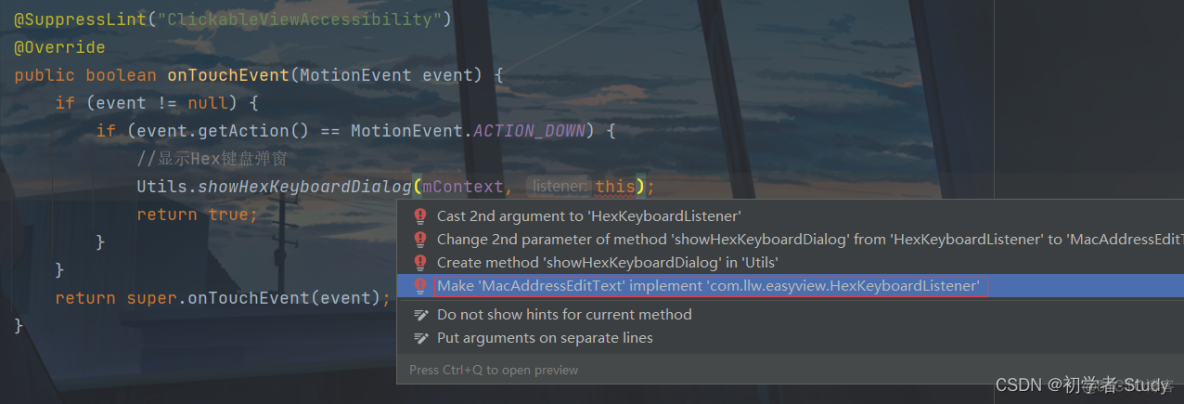
这里点击第四项,会出现一个弹窗,如图所示:
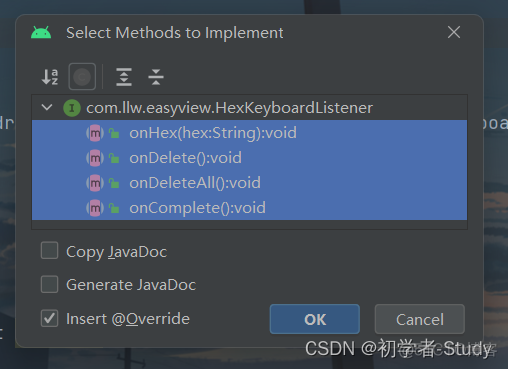
点击OK就可以快速实现这个接口的回调,重写接口的方法,你会看到自定义View新增了四个方法,代码如下:
@Override
public void onHex(String hex) {
}
@Override
public void onDelete() {
}
@Override
public void onDeleteAll() {
}
@Override
public void onComplete() {
}5. 处理输入
现在自定义View已经实现了键盘的点击事件回调,那么下面就是怎么处理这些事件,首先我们需要声明两个变量
private final int mInputLength = 12;
private final String[] inputArray = new String[mInputLength];
private int currentInputPosition = 0;
/**
* 操作标识
* -1:添加,
* 0:删除,
* 1:全删
*/
private int flag = -1; 这个地方就是输入的长度、保存输入的数组、当前输入的位置,这里的12,就是我们实际上输入一个完整的Mac地址,去掉分隔符实际长度是12,而分隔符我们可以自己去设置要用什么分隔符。首先是修改绘制文字的处理,什么时候会触发绘制文字呢?当我们修改inputArray的内容时,添加、删除之类的操作,这里还有一个标识位用来记录当前的绘制文字方式,在自定义View中添加一个处理Mac文字绘制的方法,代码如下:
/**
* 处理Mac地址绘制
*/
private void processMacDraw() {
if (flag == 1) { //全删
currentInputPosition = 0;
Arrays.fill(inputArray,null);
Arrays.fill(macAddressArray,"");
} else { //添加或删除
String hex = "";
int hexPos = 0;
for (String input : inputArray) {
if (input == null) {
input = "";
}
hex = hex + input;
macAddressArray[hexPos] = hex;
if (hex.length() == 2) {
hexPos++;
hex = "";
}
}
}
//刷新View
postInvalidate();
} 这个方法就是当inputArray发生变化时,同时改变macAddressArray,而我们的文字绘制是根据macAddressArray来的。当点击全删的时候就两个数组置为null和空字符串。然后就是添加或删除的时候遍历inputArray,满足两个字符长度就给macAddressArray进行一次赋值,最后调用postInvalidate()刷新View,会重新调用onDraw进行绘制。下面我们再修改一下onHex()方法,代码如下:
@Override
public void onHex(String hex) {
//输入长度满足12
if (currentInputPosition == mInputLength) return;
//不满足12
inputArray[currentInputPosition] = hex;
currentInputPosition++;
flag = -1;
processMacDraw(); //添加时绘制
} 这里的代码就是在inputArray中添加数据,然后调用绘制文字方法,下面再修改一下onDelete()方法,代码如下:
@Override
public void onDelete() {
if (currentInputPosition == 0) return;
currentInputPosition--;
inputArray[currentInputPosition] = null;
flag = 0;
processMacDraw(); //删除时绘制
} 删除后绘制,最后我们修改一下onDeleteAll()方法,代码如下:
@Override
public void onDeleteAll() {
flag = 1;
processMacDraw(); //全删时绘制
} 最后就是在输入完成的时候获取当前输入的Mac地址数据,在自定义View中新增getMacAddress()方法。
/**
* 获取Mac地址
* @return 完整的Mac地址
*/
public String getMacAddress() {
StringBuilder builder = new StringBuilder();
for (String macAddress : macAddressArray) {
if (macAddress == null) continue;
if (macAddress.isEmpty()) continue;
if (builder.toString().isEmpty()) {
builder.append(macAddress);
} else {
builder.append(mSeparator == null ? ":" : mSeparator).append(macAddress);
}
}
return builder.toString();
} 最后我们修改onComplete()方法,在里面进行打印,代码如下所示:
@Override
public void onComplete() {
Log.d("TAG", "onComplete: " + getMacAddress());
}四、使用自定义View
现在自定义View写好了,可以使用了,修改activity_main.xml中的代码,如下所示:
<?xml version="1.0" encoding="utf-8"?>
<LinearLayout xmlns:android="http://schemas.android.com/apk/res/android"
xmlns:app="http://schemas.android.com/apk/res-auto"
xmlns:tools="http://schemas.android.com/tools"
android:layout_width="match_parent"
android:layout_height="match_parent"
android:gravity="center"
android:orientation="vertical"
android:padding="16dp"
tools:context=".MainActivity">
<com.llw.easyview.MacAddressEditText
android:id="@+id/mac_et"
android:layout_width="wrap_content"
android:layout_height="wrap_content" />
<Button
android:id="@+id/btn_mac"
android:layout_width="wrap_content"
android:layout_height="wrap_content"
android:layout_marginTop="30dp"
android:text="获取地址" />
</LinearLayout> 如果你发现XML预览不了,看不到这个自定义View,就Rebuild Project一下,就能看到了,预览效果如下图所示:
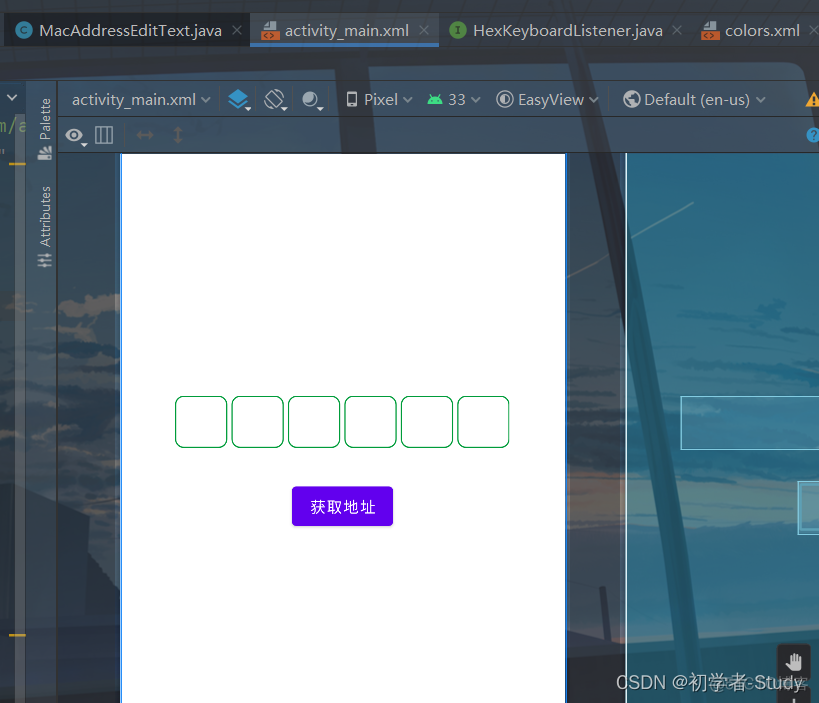
下面进入到MainActivity中去使用,修改代码如下所示:
public class MainActivity extends AppCompatActivity {
@Override
protected void onCreate(Bundle savedInstanceState) {
super.onCreate(savedInstanceState);
setContentView(R.layout.activity_main);
MacAddressEditText macEt = findViewById(R.id.mac_et);
Button btnMac = findViewById(R.id.btn_mac);
btnMac.setOnClickListener(v -> {
String macAddress = macEt.getMacAddress();
if (macAddress.isEmpty()){
Toast.makeText(this, "请输入Mac地址", Toast.LENGTH_SHORT).show();
return;
}
btnMac.setText(macAddress);
});
}
}这里的代码就很简单,获取View,然后点击按钮时获取输入框的值,获取到值显示在按钮上,下面运行测试一下。
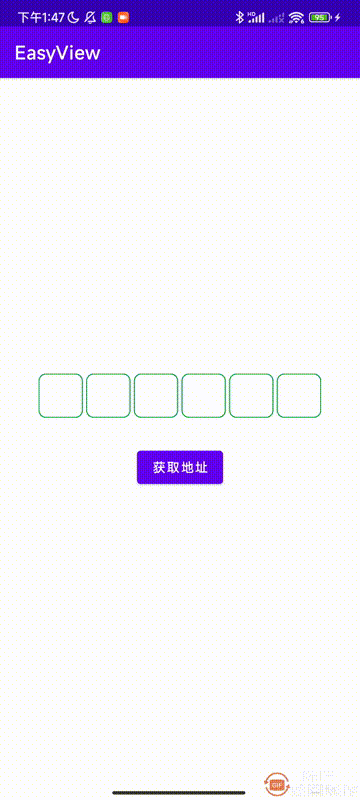
五、源码
如果对你有所帮助的话,不妨 Star 或 Fork,山高水长,后会有期~
源码地址:EasyView
好博客就要一起分享哦!分享海报
此处可发布评论
评论(0)展开评论
展开评论