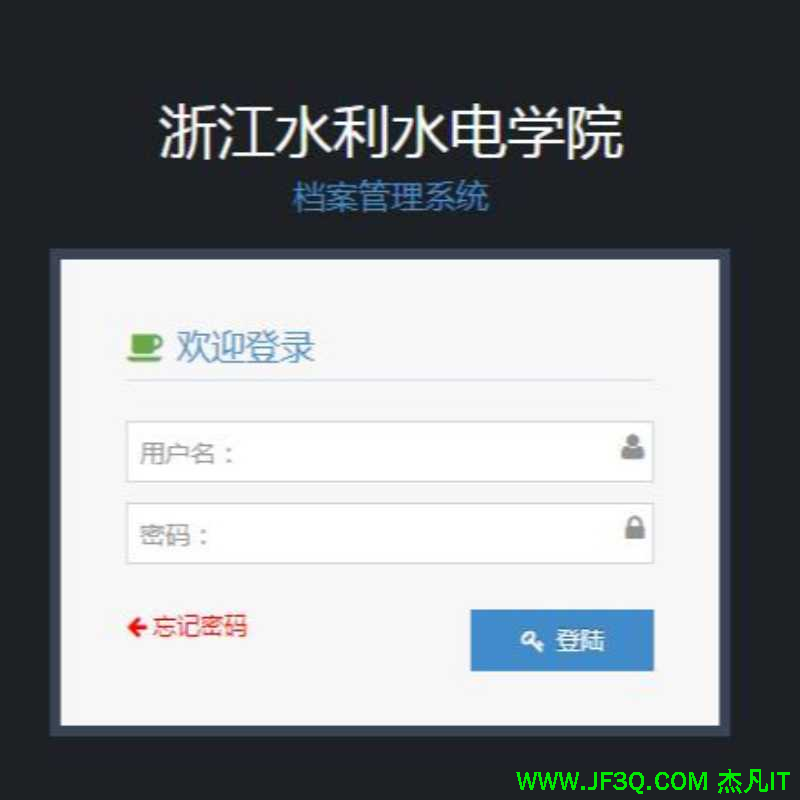RTX30系列-Ubuntu系统配置与深度学习环境Pytorch配置
标签: RTX30系列-Ubuntu系统配置与深度学习环境Pytorch配置 MySQL博客 51CTO博客
2023-04-05 18:23:48 154浏览
本文完成RTX3090Windows+Ubuntu双系统配置 ,并配置深度学习环境
硬件环境为RTX3090+Z590主板,64GB RAM,2TB固态,8TB存储
Ubuntu系统版本为:Ubuntu 20.04.3 LTS
深度学习环境:cuda11.0.4;cudnn8.2.4;pytorch1.9
一、制作启动盘
1.下载ISO镜像
去官方网站根据需求下载镜像,我这里下载的是Ubuntu 20.04.3 LTS
2.下载烧录工具UltraISO
3.制作Ubuntu启动盘
以管理员身份打开UltraISO

文件->打开->找到下载的镜像

启动->写入硬盘镜像,点击写入

有警告选择yes,U盘会被格式化,要做好文件备份

最后U盘内容变成这样就算成功了

二、安装Ubuntu系统
1.初始操作
如果电脑之前安装过Ubuntu系统,先把之前的分区删掉
比如我这里这几个主分区都是之前安装Ubuntu16的,点击删除卷全部删掉

删除后变成这样就可以了,注意NTFS为系统盘,千万不要删

如果之前没有安装过,就选择一个卷进行压缩,给Ubuntu分配系统空间,我这里给分了2TB,可以根据自己的空闲空间大小进行分配。
2.设置启动顺序
设置U盘的启动顺序为1,然后保存并重启

选择Ubuntu

等待磁盘检查

3.进行安装
安装
安装Ubuntu,为了方便展示,我这里选择了中文,后面最好改回英文,以避免发生不必要的错误,有的数据集代码什么的遇到中文路径就会报错。

键盘布局

联网
什么网络都不要连,最好把网线也拔了,不然安装会很慢,不要网离线安装几分钟就结束了。
更新和其他软件

安装类型
这里选择其他进行自定义分区,千万不要选第二项

找到刚才分配的空闲分区,选中并点击+创建挂载点

挂载点/
参考Ubuntu20.04从零开始安装(Win10双系统)_pt3_的博客-CSDN博客
1 |
swap区 |
16g(内存大小1.5倍) |
逻辑分区 |
空间起始位置 |
交换空间 |
2 |
/ |
30g |
主分区 |
空间起始位置 |
etx4 |
3 |
/boot |
2g |
逻辑分区 |
空间起始位置 |
etx4 |
4 |
/home |
52g |
逻辑分区 |
空间起始位置 |
etx4 |
- /boot - 200 MB ; 实际需求大约 100 ~ 200MB,如果有多个内核/启动镜像同时存在,建议分配 200 或者 300 MB。(个人建议:200MB ~ 300MB)
- / - 15-20 GB ; 主分区,默认ext4,15-20 GB 对于大多数用户来说是一个比较合适的取值。(个人建议:15G短时间用不完,长期使用的话,建议20GB~25GB)
- /home - [不定] ; 通常用于存放用户数据,下载的文件和媒体文件。在桌面系统中,/home 通常是最大的文件系统。(个人建议: 多多益善)
- swap - [不定] ;逻辑分区,在拥有不足 512 MB 内存的机器上,通常为 swap 分区分配2倍内存大小的空间。如果有更大的内存(大于 1024 MB),可以分配较少的空间甚至不需要swap 分区。(个人建议:感觉现在电脑的配置可以不要swap,但是也会用的着的,所以还是建议多少分点
我这里因为分的空间比较大,所以就给的比较随意了

挂载点swap

挂载点/boot
忘了拍照了....,照着上面分就行
挂载点/home
把剩下的全分给home

引导启动
选择/boot对应的sda,然后进行安装


地区与用户


安装完成后重启

接下来就可以使用了
注意事项及总结
一开始我安装的是16版本,后来安装好之后分辨率不对,去NVIDIA官网安装驱动后好了,网卡驱动有问题,不管是启动盘自带的驱动还是网上说的e1000,还去找了Z590主板上的网卡型号,下载驱动都没办法用,一直连不上网,后来不用电脑以太网口,用USB扩展网口连接上网线可以用,但网络十分不稳定,过几分钟就会掉线,必须重启服务才行,还有其他各种各样的问题,迫不得已现在安装了一个新点的Ubuntu,安装好问题都解决了,界面也更精美,3090和老版本的Ubuntu适配还是有点问题,这也给自己长了一个教训。
三、配置深度学习环境
1.显卡驱动
禁用nouveau驱动
sudo vim /etc/modprobe.d/blacklist.conf添加
blacklist nouveau
options nouveau modeset=0
后执行:
sudo update-initramfs -u重启后,执行以下命令,如果没有屏幕输出,说明禁用nouveau成功:
lsmod | grep nouveau
卸载旧驱动
以下操作都需要在命令界面操作,执行以下快捷键进入命令界面,并登录:
记录一个大坑
以下是Ubuntu16的命令
Ctrl+Alt+F1按下后就跟cmd一样,不要慌,想回到图形化界面按:
Ctrl+Alt+F7这里先不回去,以下命令在命令行界面执行:
tty1命令行界面:
Ctrl+Alt+F3图形化界面
Ctrl+Alt+F1我开始按半天都进行不去还以为出啥问题了。
以下是Ubuntu20的命令
执行以下命令禁用X-Window服务,否则无法安装显卡驱动:
sudo service lightdm stop执行以下三条命令卸载原有显卡驱动:
sudo apt-get remove --purge nvidia*
sudo chmod +x NVIDIA-Linux-x86_64-410.93.run
sudo ./NVIDIA-Linux-x86_64-410.93.run --uninstall安装新驱动

也可以直接通过命令进行安装

下载完run文件后,在命令行界面进行下面操作
直接执行驱动文件即可安装新驱动,一直默认即可:
sudo ./NVIDIA-Linux-x86_64-410.93.run执行以下命令启动X-Window服务
sudo service lightdm startThe distribution-provided pre-install script failed! Are you sure you want to continue?
选择 continue

Would you like to register the kernel module souces with DKMS? This will allow DKMS to automatically build a new module, if you install a different kernel later?
选择 No 继续。
Nvidia's 32-bit compatibility libraries?
选择 No 继续。
Would you like to run the nvidia-xconfigutility to automatically update your x configuration so that the NVIDIA x driver will be used when you restart x? Any pre-existing x confile will be backed up.
选择 Yes 继续
最后执行重启命令,重启系统即可,通过nvidia-smi进行检验,输出下列信息就说明安装成功了。
检查
通过nvidia-smi检查,输出显卡信息就安装成功了。

2.CUDA安装
按照自己的版本进行选择,依次执行以下第一条命令进行安装即可。

下载完成之后,先给文件赋予执行权限
sudo chmod +x cuda_xxxx_linux.run然后执行安装包,开始安装:
sudo ./cuda_xxxxxlinux.run
按回车不要Driver,否则会覆盖原先的驱动,可能会出错。


3.配置环境变量
安装完cuda还无法使用,需要配置环境变量
gedit ~/.bashrc
# 文本最后添加以下内容:
export LD_LIBRARY_PATH=$LD_LIBRARY_PATH:/usr/local/cuda/lib64
export PATH=$PATH:/usr/local/cuda/bin
export CUDA_HOME=$CUDA_HOME:/usr/local/cuda
# 保存退出,打开新终端激活
source ~/.bashrcPS:这个路径不一定,我这里是cuda,有的是cuda11.0,有的是cuda10的,根据实际路径修改,
配置完后通过nvcc -V检查,打印下列信息配置成功

4.cudnn

在官网下载
解压后执行下面命令,注意这里的路径会根据版本不同不一样,和cuda类似,根据实际情况修改
sudo cp cuda/include/cudnn.h /usr/local/cuda/include
sudo cp cuda/lib64/libcudnn* /usr/local/cuda/lib64
sudo chmod a+r /usr/local/cuda/include/cudnn.h /usr/local/cuda/lib64/libcudnn*5.Pytorch
先将下载源改为清华源
conda config --add channels https://mirrors.tuna.tsinghua.edu.cn/anaconda/pkgs/free/
conda config --add channels https://mirrors.tuna.tsinghua.edu.cn/anaconda/pkgs/main/
conda config --add channels https://mirrors.tuna.tsinghua.edu.cn/anaconda/cloud/conda-forge/
conda config --add channels https://mirrors.tuna.tsinghua.edu.cn/anaconda/cloud/msys2/
conda config --add channels https://mirrors.tuna.tsinghua.edu.cn/anaconda/cloud/bioconda/
conda config --add channels https://mirrors.tuna.tsinghua.edu.cn/anaconda/cloud/menpo/
conda config --add channels https://mirrors.tuna.tsinghua.edu.cn/anaconda/cloud/pytorch/
conda config --set show_channel_urls yes我这里用的是Anaconda进行环境配置的,这个比较方便管理,首先创建环境:
conda create -n pt1.9 python=3.7激活环境后,输入命令安装
conda install pytorch torchvision torchaudio cudatoolkit=11.1 -c nvidia安装完成后再根据需求安装一些需要的包,如numpy,matplotlib,opency-python等
然后通过以下代码测试环境是否搭建成功:
import torch
print(torch.cuda.is_available())
print(torch.version)输出以下信息就算搭配好了,之后就可以跑深度学习的代码了

6.将向日葵设置为开机默认启动
由于经常用到远程,就使用了向日葵作为远程访问工具,在软件中设置了开机启动,但是发现没有生效,开机后还是需要手动启动

故通过设置应用首选项添加其为开机启动选项。
首先在命令行中输入以下命令进入设置界面
gnome-session-properties
然后点击Add进行添加 ,Name和Comment随便填,Command需要输入应用路径,除了向日葵也可以添加别的开机启动应用,路径如果不清楚可以用下方命令进行查看
dpkg -L sunloginclient找别的应用可以更换名称就行


最后点击Save保存即可。
7.为Pycharm创建快捷方式
安装完Pycharm后发现启动没有快捷方式,非常麻烦,所以特地记录一下创建过程。
首先进入安装的pycharm路径bin下,找到pycharm.sh,先用./ pycharm.sh运行启动pycharm

启动后在界面的Tools下有个Create Desktop Entry,点击创建


然后就能生成桌面快捷方式了,上面那个方框不要勾选

还可以创建命令行启动方式,跟sh启动差不多

好博客就要一起分享哦!分享海报
此处可发布评论
评论(0)展开评论
展开评论